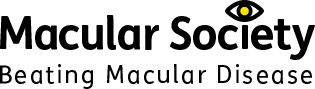General tips for teaching vision impaired students
This is part of a series about teaching vision impaired students. Subject-specific tips and resources can be found on our teaching resources page.
Why adapt lessons for vision impaired (VI) students?
This 90-second video demonstrates how much learning is visual and how much audio description is required to make content accessible. With a few adaptations, VI students can participate fully and learn independently.
Always speak to students about what would best help them and how their needs might change over time. They are the experts in their own vision impairment and can help you work out the best solution.
Lighting and classroom setup
It may not be possible to change lighting. However, consider the following:
- General lighting should be bright and even, without causing glare.
- Effective task lighting can be helpful.
- If possible, avoid being in front of strong light, such as a window that casts you in shadow.
- Macular conditions affect central vision, meaning students may appear to be looking out of the window because they are using their peripheral vision.
- Students with vision impairment should be encouraged to sit near the front of the class.
Teaching strategies
- Allow some additional time for the student to process information.
- Build in time for more breaks, if necessary, to counter eye fatigue.
- Apply for extra time and alternative recording methods for exams.
Changing needs
- Students who have degenerative eye disease will find their eyesight deteriorates over time, so adaptations may need to change.
- As children grow up and perhaps become more image conscious, they may experience emotional issues because of the need to do things differently to other children.
Formatting documents and presentations
- Use 16pt sans serif font e.g. Arial.
- Use bold type for emphasis. Don’t use italics or underline type.
- Align text to the left.
- Avoid dotted lines in the text. Solid lines are better.
- Don’t hyphenate words at the ends of lines.
- Ensure good colour contrast between text and background. Black on yellow is preferable to black on white, which may cause glare.
- Use a neat, consistent and uncluttered layout.
- Short sentences help people using magnifiers keep their place on the page.
- Don’t wrap text around objects or pictures, as split text is difficult to read.
- Avoid thin paper as black print shows through and can be confusing. 90gsm is a good thickness. Use matt paper, as glossy paper creates glare.
- Place page numbers at the bottom right-hand corner.
- Allow adequate space between words, lines of type and paragraphs and columns.
- Make PowerPoints easier to read - use high-contrast black text on yellow, or white text on black, and remove background distraction.
Touch and feel
- Set up raised dots for the start and finish of any document.
- Place tabs on the page to mark chapter headings.
- Use colour overlays if they make text clearer. Background colour on screens provides an overlay effect.
- Hand-over-hand guiding (where the teacher’s hand guides the student’s hand) can be useful for exploring models, if the student is comfortable with this. Parents/carers also need to give consent and this agreement should be recorded in the school’s SEND system.
Assistive technology
Assistive technology (AT) can have a huge impact for VI students, giving them the tools to access information on their device, or share a screen with their teacher. Listed below are suggestions that are relatively cheap and easy to implement, both for the teacher and the VI student.
Hardware
- Talking pen with programmable dots to access worksheets.
- A computer mouse with a wheel enables a student to zoom into the screen.
- High contrast keyboard stickers make any keyboard accessible.
Screen magnification software
- Dolphin SuperNova
- iPads, Android devices and Windows tablet PCs all support pinch-to-zoom so students can magnify any piece of text.
Text to speech, speech to text software
- NVDA is free screen reading software.
- Texthelp Read&Write is a toolbar which gives students access to a range of options to write, display, hear and record text.
- Clarospeak is a text-to-speech reading toolbar that works across all applications.
The wider classroom
Large TV screens and interactive boards may be enough, but consider screen-sharing technologies which enable students to see content on their own device and to respond:
- DisplayNote
- Bridgit (SmartNotebook)
- AB Tutor
- Reflector 2
- Flipped classroom tools such as nearpod.com and padlet.com allow students to work collaboratively, locally and remotely at their own pace and in their own way.
Useful apps
- Book Creator (iOS/Android/PC) supports pinching to enlarge and move images.
- MD_evReader (iOS/Android) enlarges pre-loaded classic books text and scrolls like a ticker tape
- Seeing AI uses the camera to recognise objects and tell you what they are, and can scan text and read it aloud.
- VisionAssist - uses the camera as a magnifier
- BeMyEyes connects users via video link to a volunteer, and could be used discreetly by a classroom assistant
Other tools
- Siri, Cortana and the Google Assistant allow the user to dictate speech into their mobile phone or device and have it read back to them.
- Google Chrome has an inbuilt voice search and can read search results back.
- Google Docs has speech recognition built in.
- Office 365 Online’s Immersive Reader tool adds enlarged text to your Word Online document – find it under ‘Help’.
Further information
Further sources of information, including some used to create these resources:
Get the latest news and advice from the Macular Society
To hear about life-changing research, treatments and tips for living with sight loss, subscribe to our monthly enewsletter today. Together we can Beat Macular Disease.
Sign up to our free email newsletter